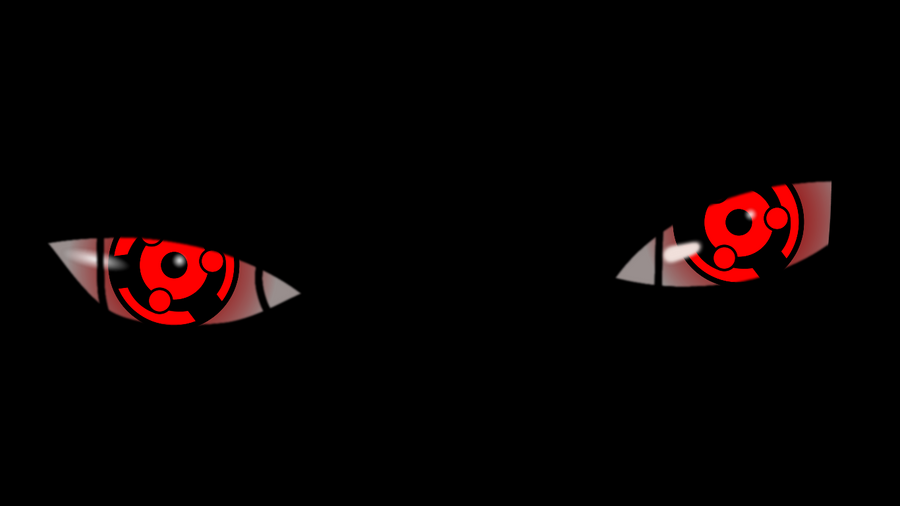welcome
hendri
sharingan adalah mata yang dapat mempengaruhi alam bawah sadar
Go to Blogger edit html and find these sentences.Now replace these sentences with your own descriptions.
This is default featured slide 4 title
Go to Blogger edit html and find these sentences.Now replace these sentences with your own descriptions.
This is default featured slide 5 title
Go to Blogger edit html and find these sentences.Now replace these sentences with your own descriptions.
Selasa, 10 Januari 2012
Senin, 09 Januari 2012
05.02
1 comment
Tips Cerdas Cara Install Windows 7 Lengkap dengan Gambar
Cara instalasi windows 7 sedikit berbeda dengan cara instalasi windows XP. tips komputer kali ini akan berbagi tips cerdas cara intall windows 7 lengkap dengan gambarnya untuk mempermudah penjelasan tips ini. Selamat mencoba
1. Pastikan dari BIOS booting komputer Anda di setting untuk DVD
2. Masukkan DVD windows 7
3. Tekan sembarang tombol saat muncul boot from cd or dvd

4. Akan terlihat gambar seperti dibawah ini

5. Pilihlah Indonesian pada Language, time, currency, and location

6. Tekan tombol install

7. Tunggulah beberapa saat proses ini

8. Centang pada I accept the license terms sebagai persetujuan penggunaan windows 7 kemudian klik next

9. Pilih saja custom (advanced) untuk memilih di drive mana windows 7 akan di install

10. Anda bisa mengatur drive sekaligus partisi pada step ini, saya sarankan bagilah hardisk Anda minimal 2 drive, satu untuk drive untuk windows 7 (C) dan satu drive untuk data (D) dengan memilih drive option, atau langsung saja tekan next dengan asumsi Anda akan mempartisi hardisk setelah instalasi windows 7 selesai.

11. Tunggulah proses ini beberapa saat



12. Secara otomatis windows akan restart

13. Setelah restart akan muncul gambar berikut ini

14. Tunggulah proses Setting up the services hanya beberapa saat saja

15. Instalasi akan dilanjutkan secara otomatis

16. Masukkan Nama User dan Nama Komputer sesuka Anda

17. Jika perlu password ketikkan passtwordnya 2 kali atau kosongkan saja jika Anda tidak ingin mempassword user Anda

18. Masukkan product key serial number windows 7 Anda

19. Pilihlah level proteksi keamanan dari Microsoft

20. Atur Zona waktu Anda (untuk Indonesia +7 dari GMT)

21. Selamat, windows 7 Anda siap digunakan

Demikianlah Tips Trik Komputer tentang Cara Install Windows 7 Lengkap dengan Gambar semoga membantu Anda. Terimakasih atas kunjungan Anda, semoga menjadikan belajar komputer online kita bermanfaat
Langkah-langkah Menginstal Linux Debian
04.55
No comments
Posted by.endhyki endry
4. Lalu pilih bahasa yang akan digunakan, kita pilih yang Indonesia, lalu enter.
5. Selanjutnya muncul pilih layout keyboard, kita pilih yang Inggris Amerika, lalu enter.
6. Setelah itu tunggu proses deteksi hardware untuk penggerak CD-ROM.
7. Selanjutnya muncul deteksi hardware jaringan, kita pilih yang tanpa kartu Ethernet, lalu enter.
8. Setelah itu akan muncul mengkonfigurasi jaringan, lalu pilih teruskan,kemudian pilih untuk melanjutkan proses instalasi.
9. Setelah itu isi nama host untuk sistem ini, contohnya latief, lalu pilih teruskan dan enter untuk melanjutkan.
10. Setelah itu tunggu proses untuk memulai program pemartisi harddisk.
11. Selanjutnya muncul partisi harddisk, kita pilih terpadu gunakan seluruh harddisk, lalu enter.
13. Muncul pola partisi, pilih yang pertama, lalu enter.
14. Setelah itu muncul panduan tentang proses partisi pilih yang kedua, lalu enter untuk melanjutkan.
15. Selanjutnya tuliskan perubahan yang terjadi pada harddisk, kita pilih ya, lalu enter untuk melanjutkan.
16. Setelah itu muncul mengkonfigurasi zona waktu, pilih zona waktu yang sesuai dengan zona waktu anda, lalu enter untuk melanjutkan.
17. Selanjutnya membuat password untuk root, kita tulis sesuai yang kita inginkan, lalu pilih teruskan, lalu tekan enter untuk melanjutkan.
18. Selanjutnya tulis ulang kembali password yang barusan anda buat untuk mengkonfirmasi kebenaran password tersebut, lalu pilih teruskan dan enter untuk melanjutkan.
19. Setelah itu tulis nama lengkap dari pengguna, contohnya latief lalu pilih teruskan dan enter untuk melanjutkan.
20. Selanjutnya tulis nama untuk akun anda, contohnya latief lalu pilih teruskan dan enter untuk melanjutkan.
21. Setelah itu masukan password untuk pengguna baru, lalu pilih teruskan dan enter untuk melanjutkan.
22. Lalu masukan kembali password untuk mengkonfrmasi kebenaran password, lalu pilih teruskan dan enter untuk melanjutkan.
23. Setelah itu tunggu proses memasang sistem dasar.
24. Setelah itu muncul jendela gunakan suatu jaringan cermin, kita pilih tidak, lalu enter untuk melanjutkan.
25. Setelah itu muncul jendela seperti gambar di bawah ini, kita pilih teruskan dan enter untuk melanjutkan.
26. Setelah itu tunggu proses memilih dan memasang perangkat lunak.
27. Setelah itu muncul survey penggunaan paket debian, kita pilih ya, lalu enter untuk melanjutkan.
28. Selanjutnya memilih perangkat lunak yang akan diinstall (sudah tertera), kita pilih teruskan, lalu enter untuk melanjutkan.
29. Selanjutnya memilih resolusi gambar (sudah tertera), kita pilih teruskan, lalu enter untuk melanjutkan.
30. Selanjutnya tunggu proses memasang boot loader GRUB.
31. Selanjutnya memasang boot loader GRUB, kita pilih ya, lalu enter untuk melanjutkan.
32. Setelah itu instalasi selesai, kita pilih teruskan, lalu enter untuk melanjutkan.
33. Setelah proses instalasi selesai, nanti akan muncul tampilan nama pengguna, lalu kita masukan nama pengguna seperti yang kita buat pada saat proses instalasi (latief), lalu enter untuk melanjutkan.
34. Selanjutnya kita akan diminta untuk memasukan password, kita masukan password sesuai yang kita buat pada saat proses instalasi, lalu enter untuk melanjutkan.
35. Setelah proses instalasi yang begitu lama akhirnya instalasi Debian selesai juga dan Debian siap digunakan oleh anda.
Selamat mencoba! 
Langganan:
Postingan (Atom)